Ein Organigramm zeigt die Struktur einer Gruppe oder Organisation. Es ist ein Diagramm mit Kästchen und Linien, die sie verbinden. Ein Organigramm in Excel hilft Ihnen zu verstehen, wer in einem Unternehmen oder einer Gruppe das Sagen hat und wie die verschiedenen Personen miteinander verbunden sind.
In diesem Artikel erfahren Sie, wie Sie mit Excel Organigramme erstellen können. Außerdem erhalten Sie hilfreiche Tipps und entdecken ein weiteres Tool, das Sie ausprobieren können.
- Wie Sie mit Excel ein Diagramm erstellen: Schritt-für-Schritt-Anleitung
- Tipps, die Sie vor der Erstellung eines Organigramms in Excel beachten sollten
- Wondershare EdrawMind: Ein intuitiver und einfach zu bedienender Organigramm Maker
- Ein kurzer Blick auf die Organigramm Maker von Excel und EdrawMind
- Fazit
Wie Sie mit Excel ein Diagramm erstellen: Schritt-für-Schritt-Anleitung
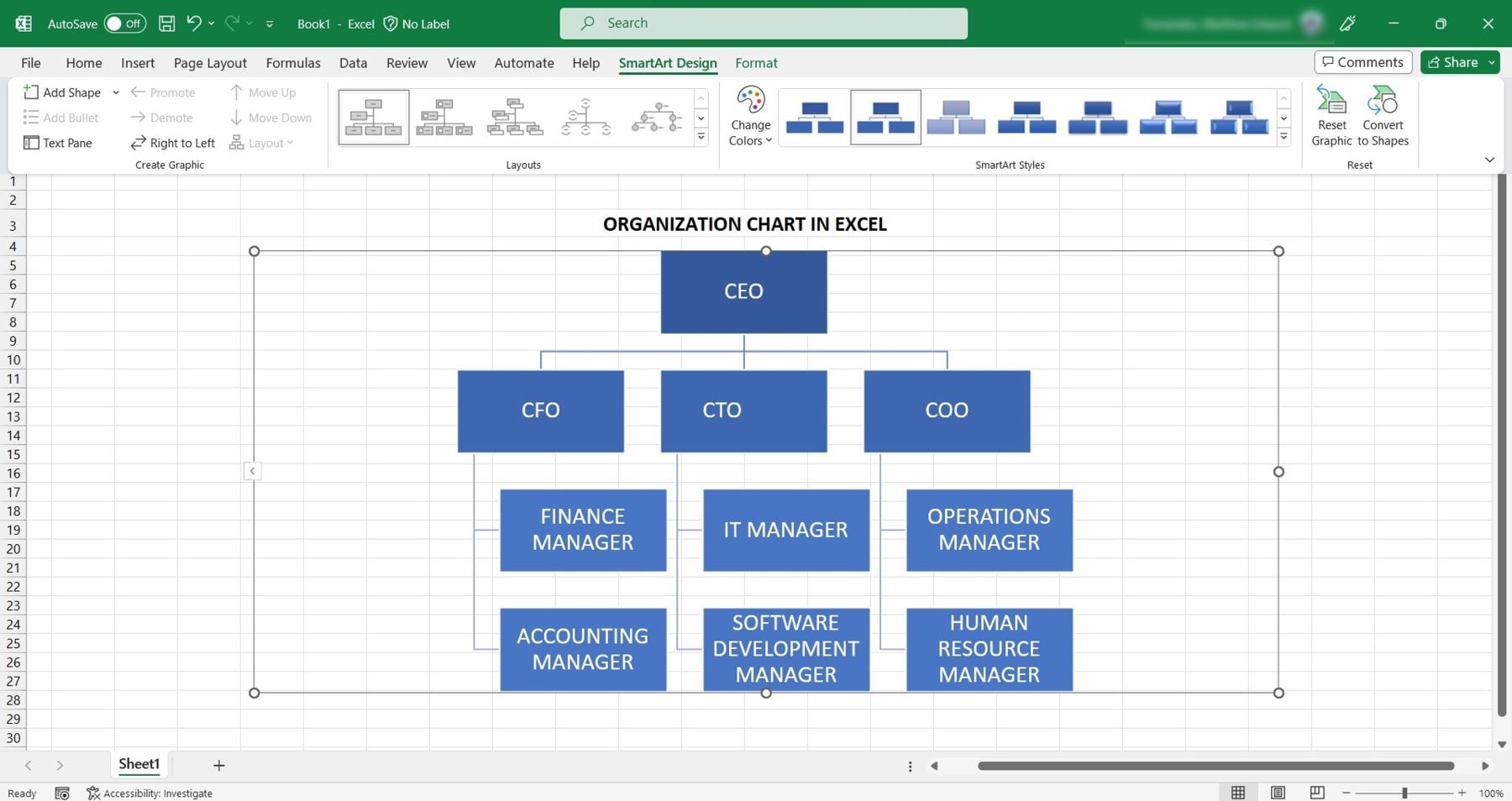
Excel kann mehr als nur mit Zahlen arbeiten. Sie können damit auch visuelle Diagramme erstellen, die als Organisationsdiagramme oder Organogramme bezeichnet werden. Das Organisationsdiagramm in Excel zeigt, wer in einem Unternehmen oder Team wer ist und in welcher Beziehung sie zueinander stehen.
1. Excel Organisationsdiagramm Layouts
Mit der SmartArt-Grafikfunktion können Sie den Hierarchietyp für Ihr Organigramm in Excel auswählen. Wählen Sie aus Layouts wie Organigramm, Namens- und Titelorganisation und Bildorganigramm. Jedes bietet Funktionen wie Assistenzformen und Hängestile, die Ihr Organigramm besser aussehen lassen.
2. Preisgestaltung und Kompatibilität
Excel ist Teil von Microsoft 365, das verschiedene Tarife anbietet, aber Sie können es einen Monat lang kostenlos testen. Der Familientarif kostet $99,99 pro Jahr und Sie können Ihr Abonnement mit bis zu 6 Familienmitgliedern teilen. Excel funktioniert auf mehreren Plattformen wie Windows, macOS, iOS und Android.
3. Wie erstellt man ein Diagramm in Excel mit SmartArt?
Mit SmartArt und verschiedenen Layout-Optionen können Sie Organigramme in professioneller Qualität entwerfen. Folgen Sie diesen Schritten, um ein Diagramm in Excel zu erstellen.
Schritt 1: Öffnen Sie Microsoft Excel auf Ihrem Computer und beginnen Sie mit einer leeren Arbeitsmappe oder verwenden Sie eine vorhandene.
Schritt 2: Gehen Sie im Excel-Ribbon auf die Registerkarte Einfügen, klicken Sie auf Illustrationen und wählen Sie SmartArt.
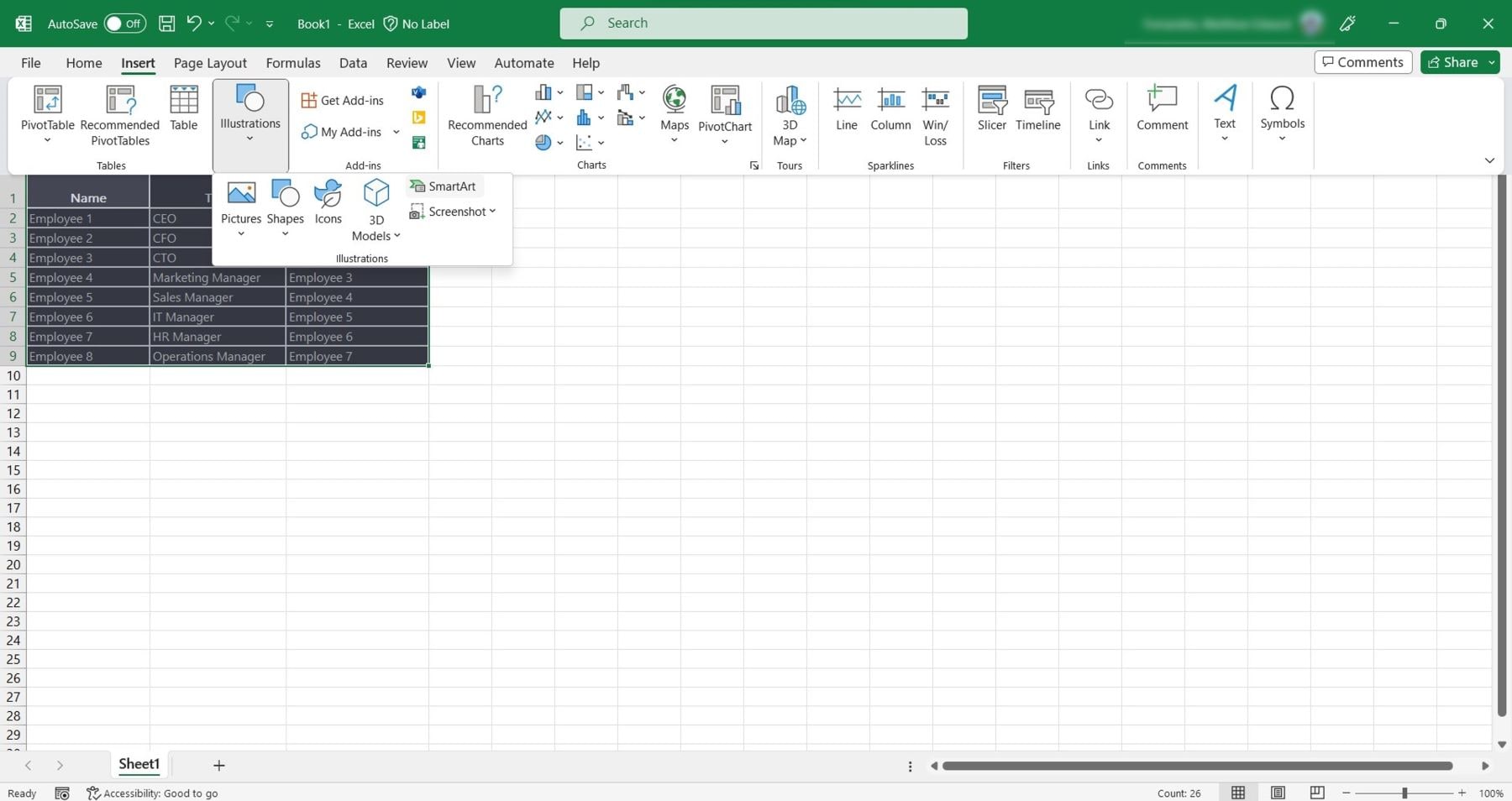
Schritt 3: Wählen Sie das Layout des Organigramms
Klicken Sie auf die Hierarchie Kategorie im linken Bereich des Dialogfelds "Eine SmartArt-Grafik auswählen". Wählen Sie dann das Layout des Organigramms aus, das Ihren Anforderungen am besten entspricht und klicken Sie auf OK. Das Organigramm in Excel enthält Standardplatzhalter für Namen, Titel oder Berichtsbeziehungen.
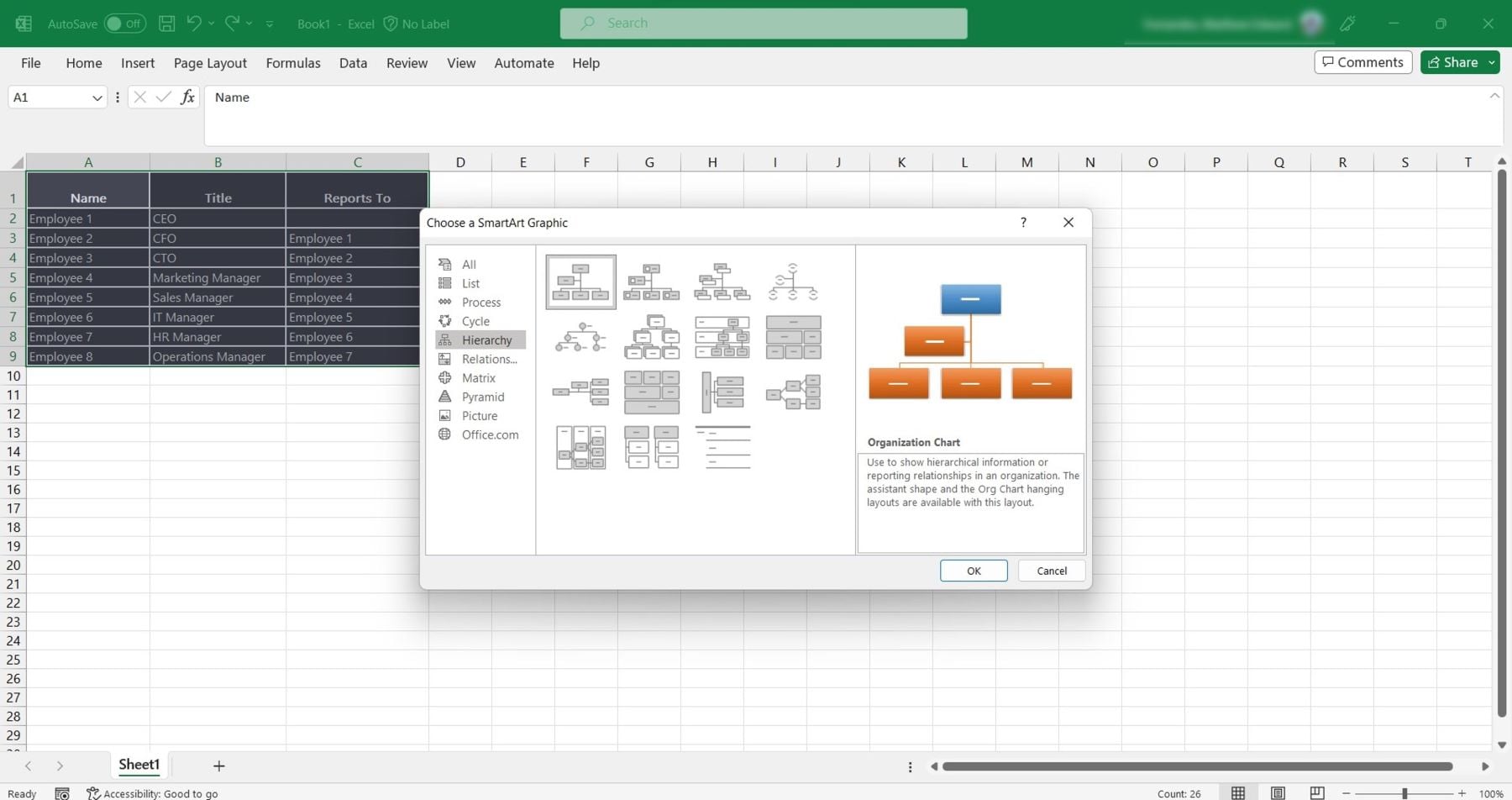
Schritt 4: Klicken Sie auf die einzelnen Formen in der Grafik und geben Sie die Namen, Titel und Berichtsbeziehungen auf der Grundlage Ihrer Daten ein.
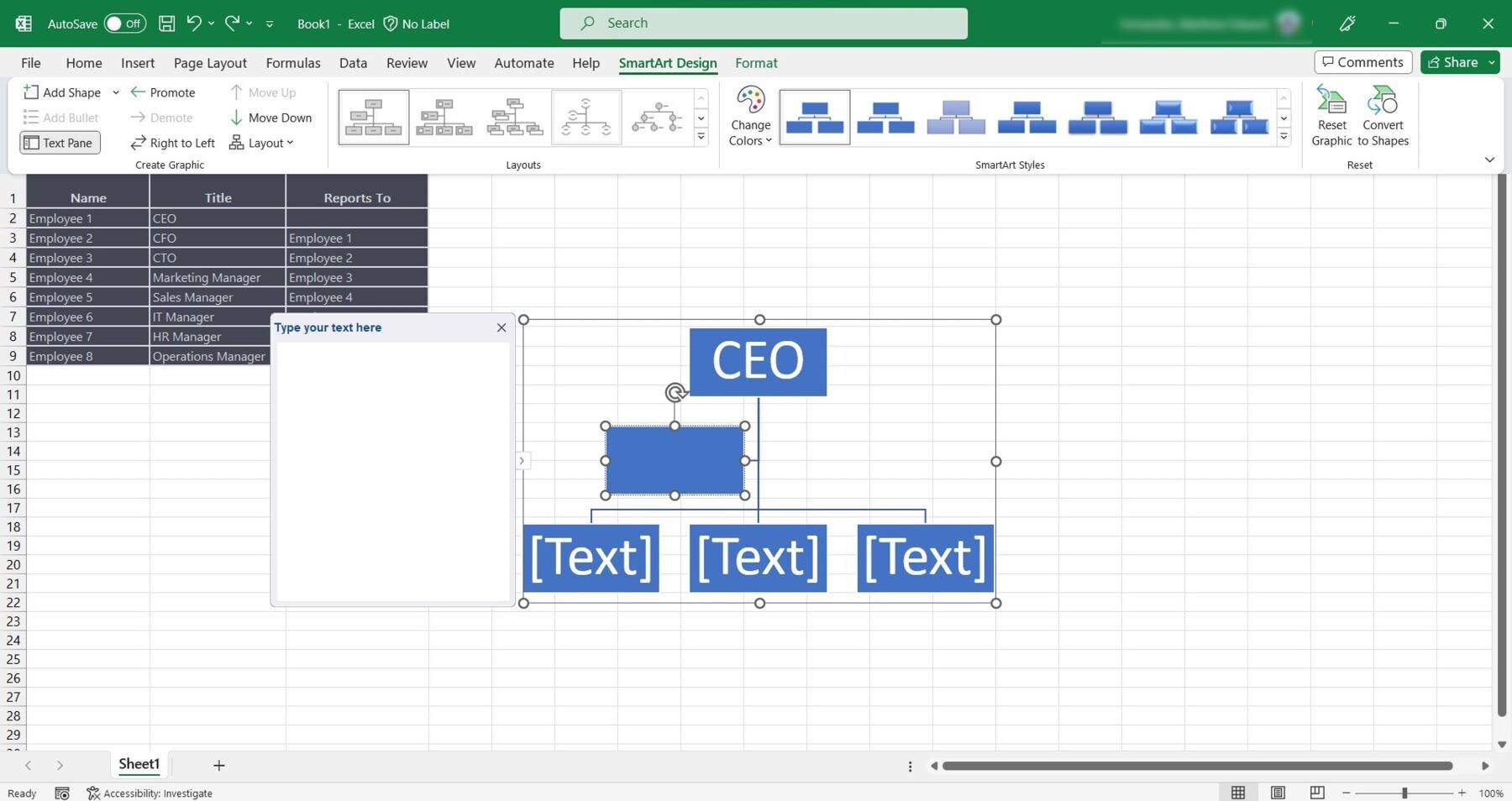
Schritt 5: Um das Organigramm anzupassen, wählen Sie das Organigramm in Excel aus und klicken dann auf die Registerkarte SmartArt Design im oberen Navigationsbereich. Von dort aus können Sie Formen hinzufügen, Herauf- oder Herabstufen verwenden, Farben ändern und vieles mehr.
Schritt 6: Sobald Sie Ihr Organigramm in Excel erstellt haben, speichern Sie es zur späteren Verwendung oder Weitergabe. Sie können Ihr Organigramm als PNG, PDF oder in einem anderen Dateiformat speichern.
Tipps, die Sie vor der Erstellung eines Organigramms in Excel beachten sollten
Bevor Sie ein Diagramm in Excel erstellen, sollten Sie ein paar wichtige Dinge wissen. Vor allem Personalleiter können von diesen bewährten Verfahren profitieren. Im Folgenden finden Sie einige hilfreiche Ratschläge, die Sie beachten sollten.
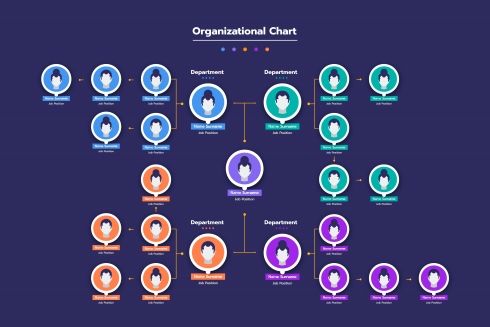
1. Wählen Sie das richtige Format
Nehmen Sie sich die Zeit, das Layout auszuwählen, das die Struktur Ihres Unternehmens am besten repräsentiert. Excel bietet verschiedene Layout-Optionen, die Ihren Bedürfnissen entsprechen. Sie können das Diagramm in Excel entsprechend Ihren Anforderungen bearbeiten. Sie können in Excel eine Organisationsstruktur wie Hierarchisch, Funktional oder Abteilungsstruktur erstellen. Entscheiden Sie, welche Methode für Ihr Unternehmen am besten geeignet ist und nehmen Sie die notwendigen Anpassungen vor.
2. Halten Sie es sauber und organisiert
Ein Organigramm in Excel sollte leicht zu lesen und zu verstehen sein. Vermeiden Sie es, Ihr Organigramm mit zu vielen Formen, Linien oder Text zu überfrachten. Halten Sie sich an einen einheitlichen Stil, der Ihr Diagramm professionell aussehen lässt.
3. Geeignete Farben und Schriftarten verwenden
Wählen Sie Farben und Schriftarten, die leicht zu erkennen und dennoch professionell sind. Sie können die Farben Ihres Unternehmens oder Ihrer Marke verwenden, um dem Organigramm eine persönliche Note zu verleihen. Achten Sie auf eine einheitliche Formatierung des gesamten Diagramms. Vermeiden Sie die Verwendung unterschiedlicher Farben, Schriftarten oder Formen für jede Rolle. Achten Sie außerdem darauf, dass der Text groß genug ist, damit jeder ihn lesen kann, ohne seine Augen zu überanstrengen.
4. Ausrichten von Formen und Text
Damit Ihr Diagramm in Excel ordentlich aussieht, richten Sie die Formen und den Text richtig aus. Verwenden Sie die Ausrichtungs-Tools in Excel, um alles sauber auszurichten. Stellen Sie sicher, dass sich die Linien, die die Formen in Ihrem Organigramm verbinden, nicht überschneiden oder kreuzen.
5. Visuelle Elemente und Symbole einbeziehen
Gestalten Sie das Organigramm in Excel optisch ansprechend, indem Sie Bilder von Mitarbeitern oder Symbole einfügen, die verschiedene Abteilungen darstellen. Dies kann dem Diagramm eine persönliche Note verleihen und es ansprechender machen.
6. Erwägen Sie die Aufnahme zusätzlicher Informationen
Denken Sie daran, in Ihr Organigramm Details wie Kontaktdaten oder Verantwortlichkeiten aufzunehmen. Dadurch wird das Diagramm informativer und hilfreicher für alle, die es benutzen.
Wondershare EdrawMind: Ein intuitiver und einfach zu bedienender Organigramm Maker
Mit der Drag & Drop-Funktion von EdrawMind können Sie Organigramme schnell erstellen. Sie müssen sich auch keine Gedanken über die Verwendung komplexer Funktionen machen oder stundenlang damit beschäftigt sein, sie zu verstehen. Die benutzerfreundliche Oberfläche und das intuitive Design von EdrawMind machen das Erstellen eines Diagramms zum Kinderspiel. Selbst wenn Sie mit der Erstellung von Organigrammen noch nicht vertraut sind, werden Sie sich in EdrawMind schnell zurechtfinden.
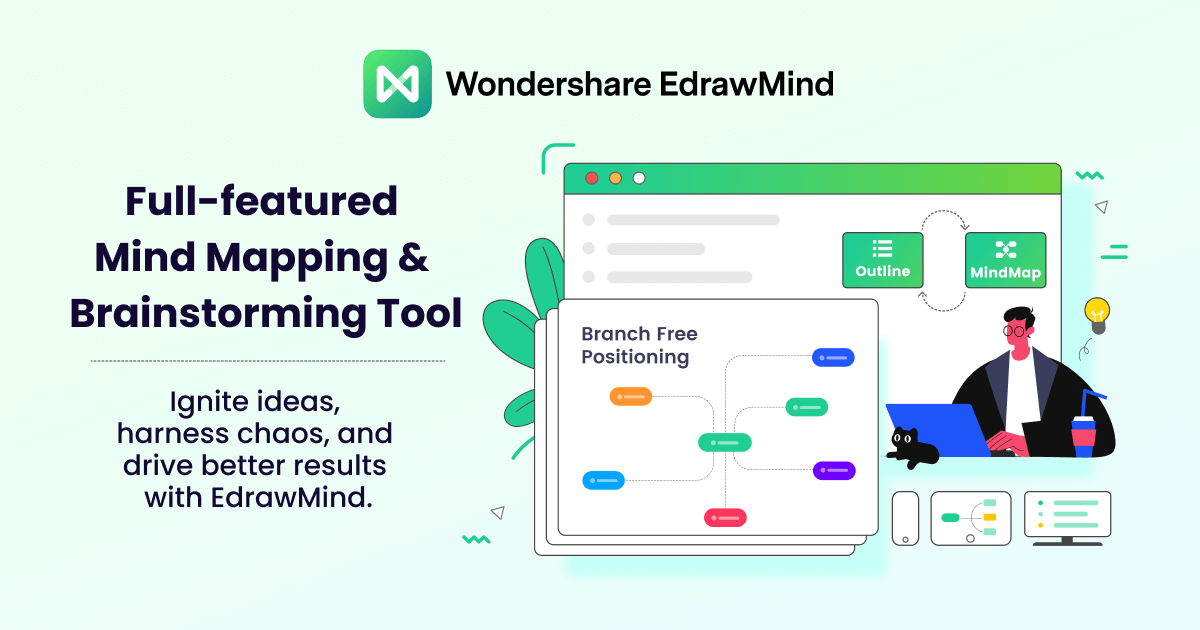
1. Funktionen
Sehen Sie sich diese Funktionen von EdrawMind an, mit denen Sie mühelos ein Organigramm erstellen können.
- Mehrere Vorlagen
Sparen Sie Zeit mit Vorlagen für Organigramme, egal ob Sie eine leere Vorlage oder eine vorgefertigte Datei bevorzugen.
- Auswahl an Designs, Schriftarten und Farben
Ändern Sie das Erscheinungsbild Ihres Organigramms mit ein paar Klicks aus den verfügbaren Designs und Schriftarten, die Ihren Vorlieben oder dem Branding Ihres Unternehmens entsprechen.
- Bilder einfügen
Mit EdrawMind können Sie ganz einfach Bilder hochladen und in Ihr Organigramm einfügen, damit die Menschen Gesichter mit Namen verbinden können.
- Einfacher Import
Wenn Sie bereits ein Organigramm in einem anderen Format wie Word erstellt haben, können Sie es in EdrawMind importieren, um die notwendigen Änderungen oder Verbesserungen vorzunehmen.
- Export-Optionen
Mit EdrawMind können Sie Ihr Organigramm in verschiedene Dateitypen wie PDF, Word, Excel, PowerPoint oder Bilder exportieren.
2. Unterstützte Betriebssysteme
EdrawMind ist mit verschiedenen Betriebssystemen und Geräten kompatibel. Sie können es auf Windows, Mac, Linux, online oder auf iOS- und Android-Smartphones verwenden.
3. Tarife
Sie können EdrawMind kostenlos testen, um zu sehen, ob es Ihnen gefällt. Wenn Sie Zugriff auf alle Funktionen haben möchten, können Sie den Tarif für Einzelpersonen erwerben. Mehr Optionen für Team, Schüler und Lehrkräfte.
- Einzelabonnement-Tarif ab $59 pro Jahr.
- Lifetime Tarif für eine einmalige Zahlung von $118.
- Lifetime Bundle Tarif für $245
- Jährlicher Tarif für Teams für $335,75
4. Wie man mit EdrawMind ein Organigramm schnell erstellt
Folgen Sie diesen Schritten, um zu erfahren, wie Sie mit einem kollaborativen Tool ein Organigramm erstellen können.
Schritt 1: Gehen Sie auf die offizielle Webseite von Wondershare EdrawMind und klicken Sie auf Download👇.
Hinweis: Erstellen Sie ein Konto (falls Sie dazu aufgefordert werden).
Schritt 2: Sobald Sie EdrawMind gestartet haben, klicken Sie auf Organigramm unterhalb des Bereichs "Leere Vorlagen".
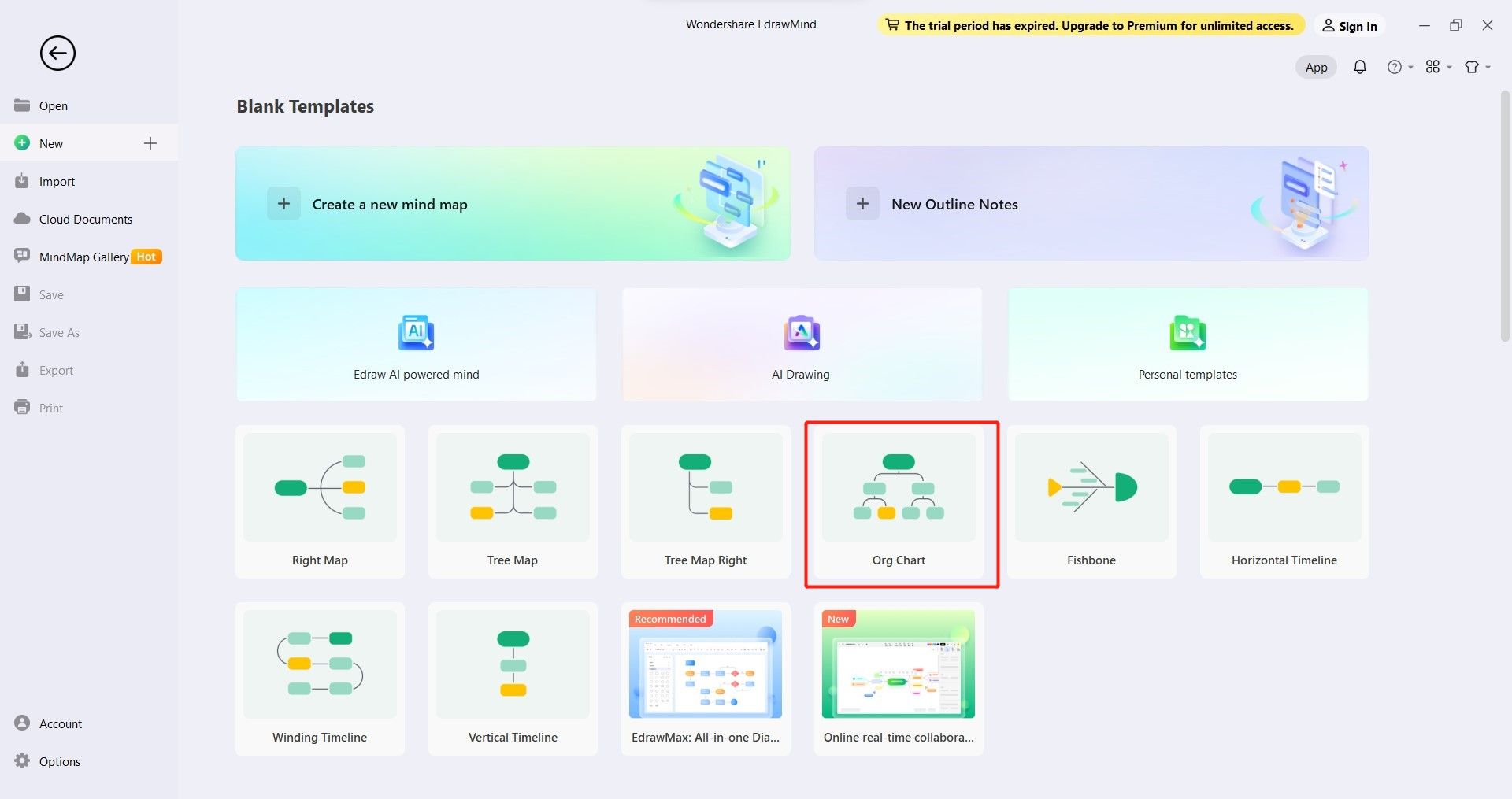
Schritt 3: Doppelklicken Sie auf eine Form auf der Leinwand, um die Namen und Titel der Mitarbeiter hinzuzufügen.
Schritt 4: Hier finden Sie einige Möglichkeiten zur Bearbeitung Ihres Organigramms.
- Formen hinzufügen. Klicken Sie auf die Form, unter der Sie eine weitere hinzufügen möchten. Gehen Sie dann auf Startseite und klicken Sie im oberen Navigationsbereich auf Thema oder Unterthema.
- Formen bewegen. Ziehen Sie sie per Drag & Drop an den gewünschten Ort.
- Bilder hinzufügen. Gehen Sie im oberen Navigationsbereich auf Home und klicken Sie auf Bild. Laden Sie das Bild, das Sie hinzufügen möchten, von Ihrem Computer hoch und fügen Sie es in die Form ein.
- Passen Sie das Design an. Gehen Sie auf die Registerkarte Karte im rechten Navigationsbereich. Scrollen Sie nach unten und suchen Sie das Design
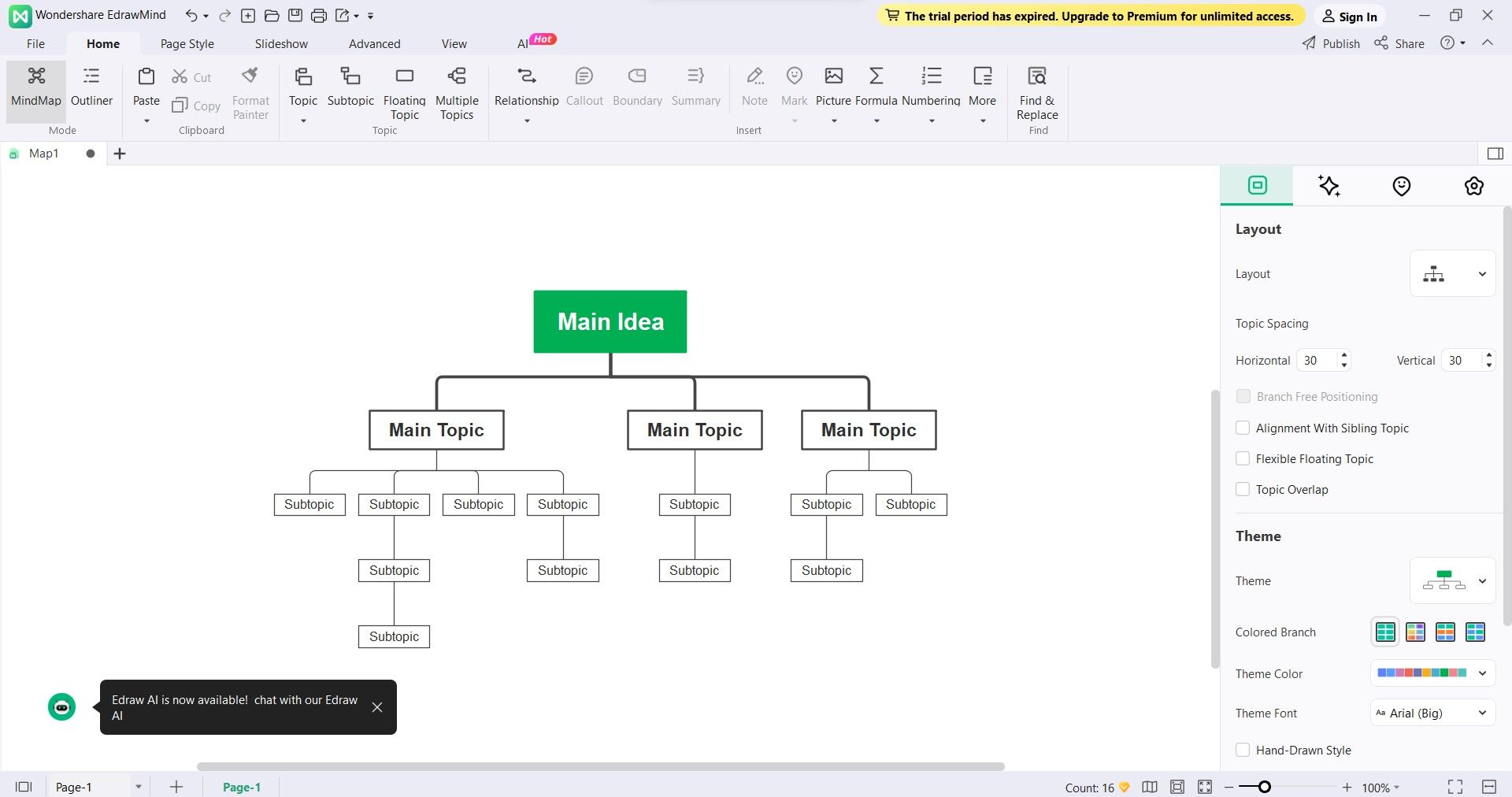
Schritt 5: Gehen Sie auf die Registerkarte Datei und klicken Sie auf "Speichern unter", um eine Kopie Ihres Organigramms auf Ihrem Computer zu erstellen. Sie können Ihr Organigramm auch mit anderen teilen, indem Sie es als Bild oder PDF-Datei exportieren.
Ein kurzer Blick auf die Organigramm Maker von Excel und EdrawMind
Wenn Sie neugierig auf Organigramm Maker sind, lassen Sie uns einen kurzen Blick auf einige wichtige Aspekte werfen, die Sie beachten sollten.

- Benutzer-Kategorien
Organigramm Maker sind für eine Vielzahl von Benutzern mit unterschiedlichen Bedürfnissen geeignet. Sie sind hilfreich für Studenten, Berufstätige in verschiedenen Bereichen und Personalabteilungen in Unternehmen.
- Zugänglichkeit
Die Zugänglichkeit der Maker von Organigrammen kann variieren. Die Wahl zwischen Online- und Offline-Zugang hängt von Ihren Vorlieben und spezifischen Anforderungen ab.
- Wichtigste Funktionen
Organigramm Maker bieten verschiedene Funktionen zur Unterstützung bei der Erstellung von Organigrammen. Einige Apps erlauben es Ihnen, Bilder, Symbole oder andere Informationen hinzuzufügen. Drag & Drop und die einfache gemeinsame Nutzung von Dateien sind ebenfalls wichtig.
- Preis
Die Preise für Organigramm Maker können je nach Tool und dessen Funktionen variieren. Berücksichtigen Sie bei der Auswahl eines Organigramm Makers Ihr Budget und Ihre Bedürfnisse.
- Benutzer-Bewertungen
Es ist hilfreich, Reviews und Bewertungen von anderen Benutzern zu lesen, um deren Erfahrungen mit verschiedenen Tools zu verstehen.
| Excel | Wondershare EdrawMind | |
| Am besten für | Benutzer, die Excel gut beherrschen und lieber die integrierten Tools auf ihrem Desktop verwenden | Benutzer, die ein benutzerfreundliches Tool und eine intuitive Oberfläche bevorzugen, die speziell für die Erstellung von Organigrammen entwickelt wurde |
| Kompatibilität | Desktop, Smartphone und Web | Desktop, Smartphone und online |
| Beste Funktion(en) |
|
|
| Preis | Familien Tarif - $99,99 pro Jahr | Abo Tarif - $59 jährlich |
| G2 Bewertungen | 4.7 von 5 | 4.6 von 5 |
Fazit
Sowohl Excel als auch EdrawMind haben ihre Vorteile, wenn es um die Erstellung von Organigrammen geht. Die Erstellung eines Organigramms in Excel ist für diejenigen, die damit vertraut sind, ein Kinderspiel. Während EdrawMind spezielle Funktionen für die Erstellung von Organigrammen bietet.
Denken Sie bei der Auswahl des richtigen Tools an Ihre Bedürfnisse und Vorlieben. Überlegen Sie, wie gut Sie mit Excel zurechtkommen und ob Sie ein spezielleres Tool für Organigramme wie Wondershare EdrawMind verwenden möchten. Berücksichtigen Sie Faktoren wie Benutzerfreundlichkeit, verfügbare Funktionen und Zugänglichkeit, um die richtige Wahl zu treffen.




